Signing in
If you already have a VoiceThread account, just sign in to the app with your normal username and password to access all of your existing material. Please click the workflow below that applies to you.
Email address sign in
If you normally sign into your account by going to http://voicethread.com and clicking the “Sign in” button, follow the steps below:
- Open the app.
- Tap “Sign in with email”.
- Enter your email address and password.
- Tap “Sign in”.
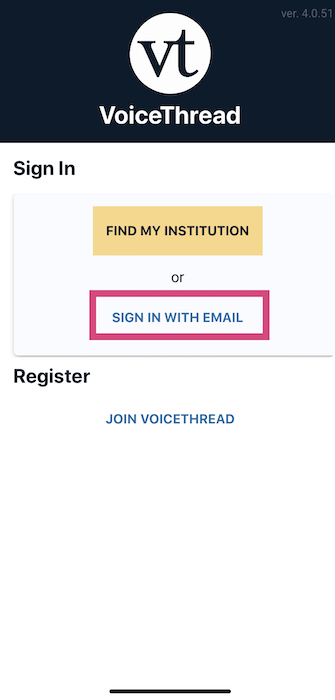
If you don’t remember your password, tap the “Forgot Password” button on the sign-in page.
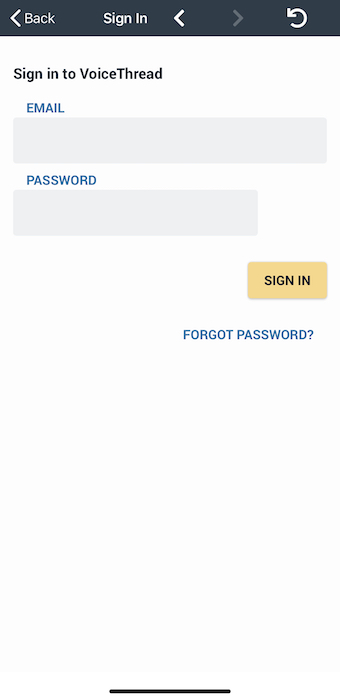
Ed.VoiceThread sign-in for K-12 students
If you have a K-12 license, you can assign your students VoiceThread usernames (fictitious email addresses) instead of using valid addresses (learn more here). In order to access the app with those usernames, they just need to search for your license by title or domain first. Here are the steps they can follow:
- Open the app.
- Tap “Find my Institution”.
- Enter the title you’ve given your license or your custom domain. Either one will pull up your license. Tip: if your domain is myschool.ed.voicethread.com, enter “myschool.ed” to search by domain.
- When you see the correct license title, tap on it in the list.
- Tap “Sign in”.
- Enter their username and password.
- Tap “Sign in”.
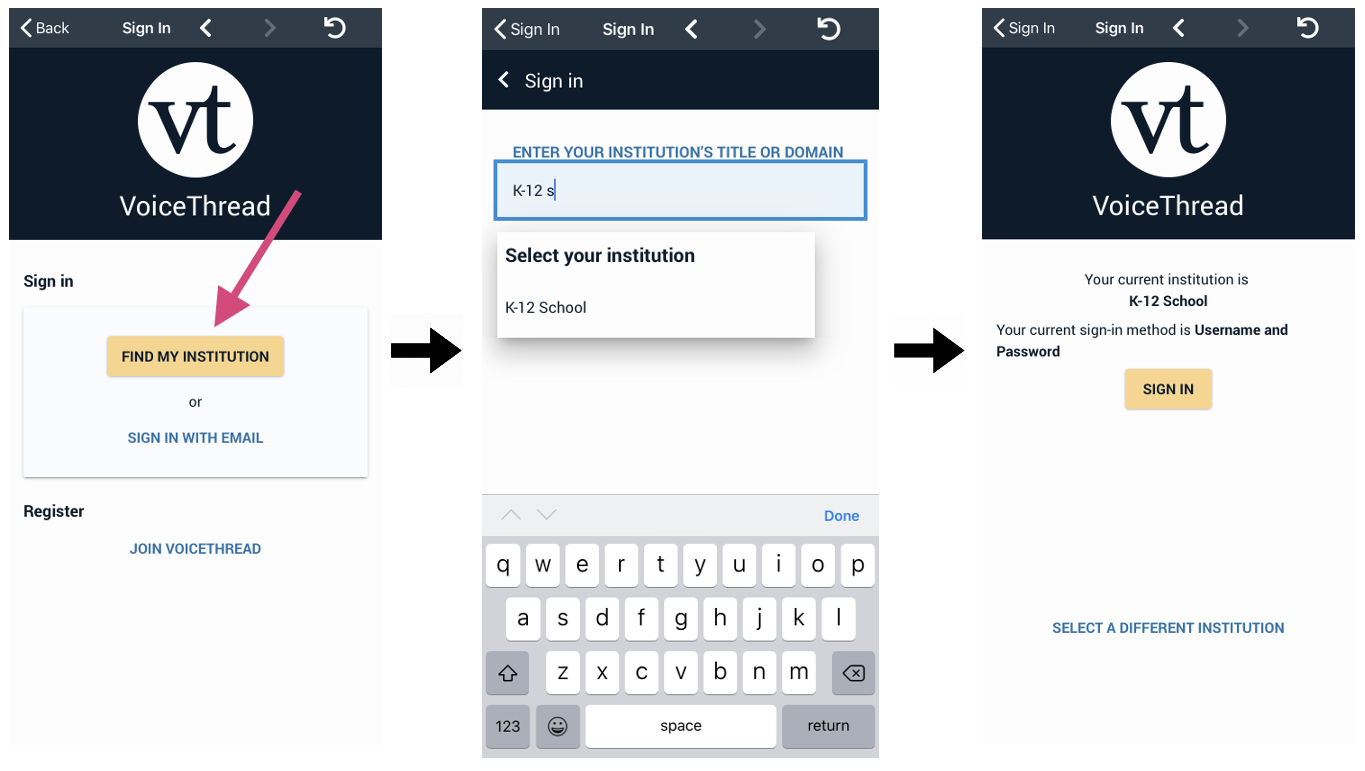
The app will remember your institution preference moving forward, so only steps 5-7 will be required with each subsequent sign in on that device.
School or University System Integration
Use this workflow if you access VoiceThread through your learning management system (Blackboard, Canvas, Moodle, Brightspace, etc.), or if you normally sign in with your university/school credentials.
- Open the app.
- Tap “Find my Institution”.
- Enter your university/school name or your custom domain. Either one will pull up your license. Tip: if your domain is institution.voicethread.com, enter “institution” to search by domain.
- When you see the correct license title, tap on it in the list.
- Make sure the correct
- Tap “Sign in”.
- Enter your username and password as prompted by your institution.
Note: If you are signing in through your LMS course, the LMS page will pop up for you within the VT app. Navigate to your VoiceThread assignment in that course and tap on the link provided by your instructor to access your VoiceThread account.
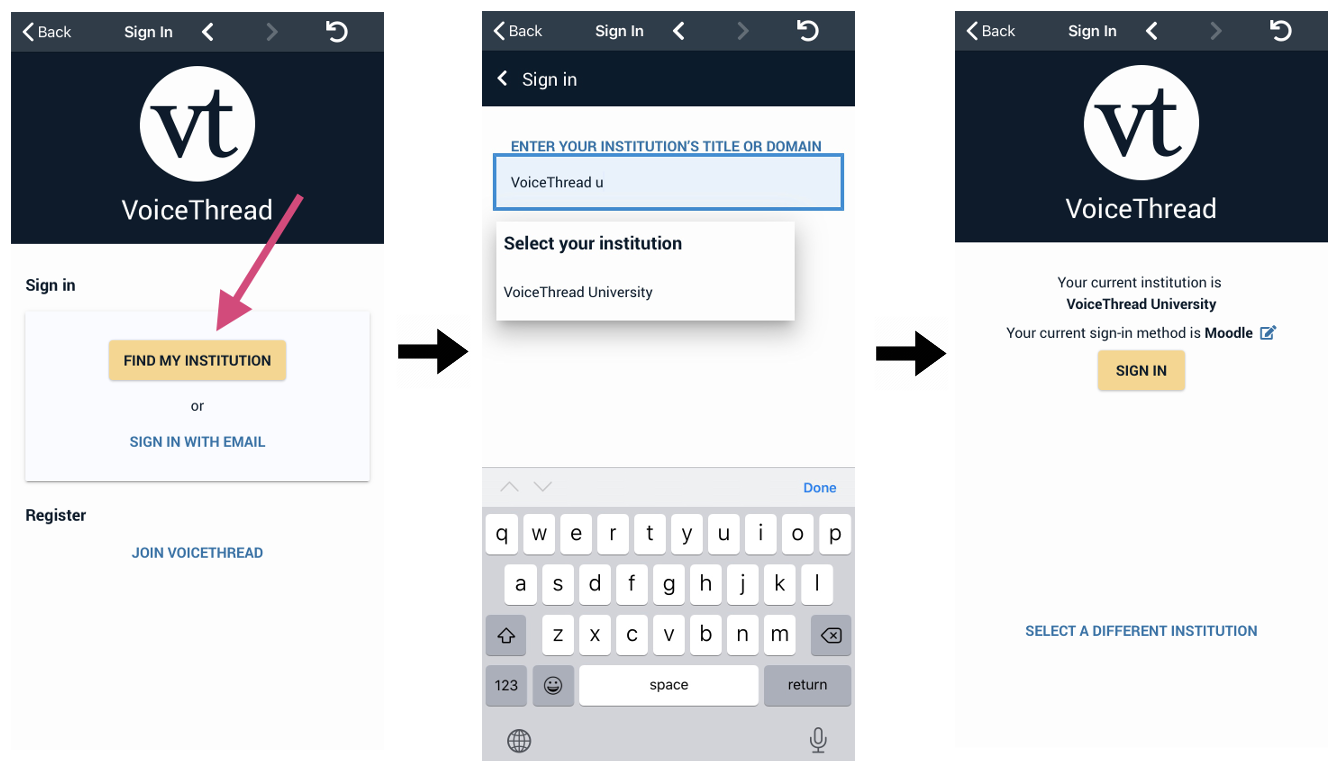
If you would prefer to sign in to your LMS course in your device’s web browser first, you can start there and tap on the VoiceThread link provided your instructor. This will launch you into the VoiceThread app and sign you in automatically.
The app will remember your institution preference moving forward, so only steps 5-7 will be required with each subsequent sign in on that device.